
In part 2 of our video recording tutorial series, we’ll cover how to setup your software and record PC gameplay. We’ll be using OBS (Open Broadcaster Software) which is available for free. A quick word about OBS, it is actually built and developed for streamers but it can be used as recording software as well. There are a lot of settings that deal with bandwidth and streaming but we’ll be ignoring them because they have no impact on our video recordings. Everything will be covered in the video.
Back to How to Record PC Gameplay Part 1
General Settings
Not much to worry about here, just some language and application settings.
Encoding
Most of the settings here are for streaming. The only thing you should change here is the quality balance, set it to 10 to get the best quality picture.
Broadcaster
Make sure to switch from live stream to file output only, this will allow us to use OBS as a recording software instead of a broadcasting software. In the file path you can choose where to save your video and what to name it.
Video
General video settings are found here, just make sure your monitor and primary adapter are selected from the drop-down menus. Don’t forget to set your resolution to your native resolution or your picture will be cut-off or it won’t fill the screen when you start recording.
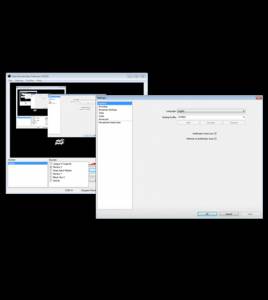
Audio
Configure your video’s sound settings here. Select what device you want to record your audio from. There are also tons of mic options you can use to add commentary and voice-overs for your videos.
Advanced
This section of settings cover mostly streaming settings, however the x264 CPU Presets can come in handy for decreasing slow-down during gameplay.
Microphone Noise Gate
From the Microphone Noise Gate settings you can set thresholds for your mic. Once OBS detects that your mic has hit the threshold level it will automatically start recording your mic onto the video.
Adding Sources
You need to add sources so OBS knows what to record. You can add different types of captures such as game capture and monitor capture which you tell OBS what to record. Add sources from the Global Sources button or by right-clicking the box under Sources and adding them through the contextual menu.
Record PC Gameplay
If you’ve followed the steps properly you should be able to start recording your own PC gameplay footage now. However if you plan on uploading your video to Youtube, you should take note that the majority of PC gameplay videos are edited. The video maker often adds effects or some editing to make the video more interesting and engaging. We’ll cover post-processing techniques and editing in the later parts of this tutorial series.
We hope you are able to enjoy and have fun with your new knowledge of how to record PC gameplay.
![We love PC Games [Explain & Conquer]](https://pcplayerhub.com/wp-content/uploads/cropped-logo-1.png)





